
For instance, you may have forgotten to tick that box before clicking on Rectangular Selection or Free-form selection.įear not, for we have an easy way of fixing this issue. More often than not, the issue is due to missing out on one of the steps when using the Transparent Selection tool. For example, you might find that some parts of the area you’ve selected aren’t turning transparent. If you’ve followed all the steps towards creating a transparent background but for some reason, the function still isn’t working. What to Do when MS Paint Transparent Background isn’t Working You’ll then notice that the text background is now transparent.Once you’re satisfied, click outside the text box to set your changes.Choose the font, size, and color you wish to use from the toolbar then type your text.Take your time with this because once this is set, won’t be able to resize it without starting from scratch. Next, use your mouse to draw a text box where you would like your writing to appear.After selecting this icon, you’ll notice a bunch of new icons on your page.From your toolbar on the left-hand side of your window, select the Text icon (It features a capital A).The feature can add depth to your project and is a handy piece of knowledge to have. How to Make a Transparent Text Background using MS PaintĪ transparent text background is often used on MS Paint to elevate a design effect. The picture will now have a transparent background.Open a new page on Paint and press Ctrl + V to paste your image.Right-click the rectangle that appears around the traced area and select Cut.Trace around the area you wish to preserve by holding down the left mouse button and dragging.
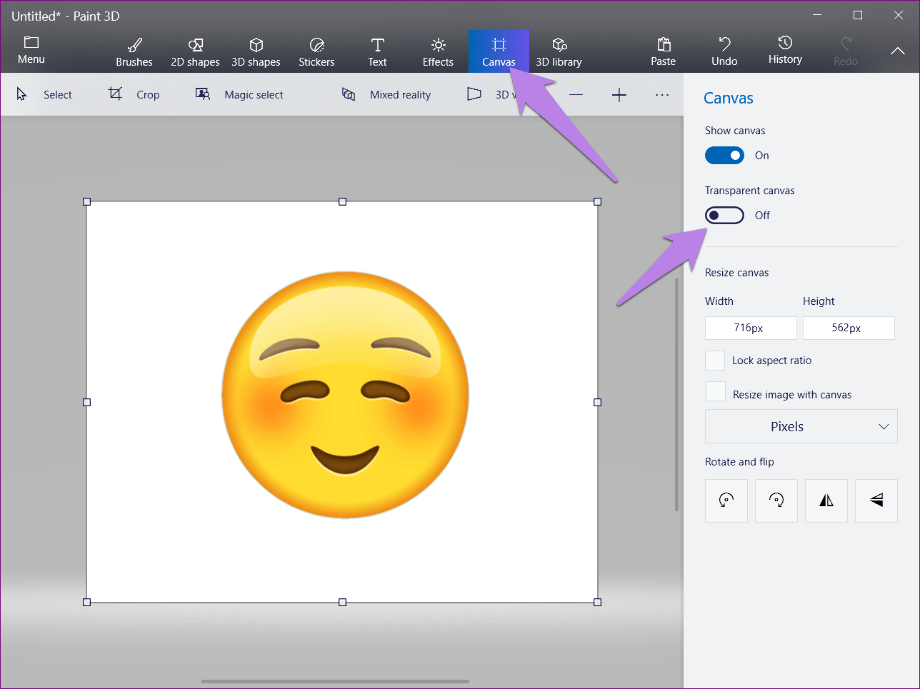

All the shapes you add from then on are assigned to the electrical layer. If a shape is not already assigned to a layer, the shape is automatically assigned to the active layer when you add it.įor example, if you are ready to add electrical wiring shapes to a drawing of an office layout, you can make the electrical layer active. Making a layer active is a fast way to assign shapes to the layer as you add them to the page. Note: To assign a shape to more than one layer, press CTRL and click each layer.


 0 kommentar(er)
0 kommentar(er)
